According to Apple, there are over 1 billion active iPhones in the world.
If you are using one of those iPhones, you’ve probably taken hundreds of photos with the great camera. All of these photos could lead to a very unorganized Mac photo library.
If you’re sick of scrolling through an endless stream of photos to find one picture, keep reading to find out how to organize your photos!
1. Use iCloud
One of the great benefits of using an Apple product is that you can just use iCloud and have a great, low-maintenance system that you don’t have to spend a lot of time on.
It’s free for any Apple product, but if you run out of storage space, you can pay to upgrade to more. Once your photos are in the cloud, you can view, search, and even edit all of your memories.
iCloud will let you arrange your photos through facial recognition, geo-tags, time and date taken, and more! You’ll even be able to share and transfer your photos to other devices very easily.
2. Delete Duplicates
A good photographer will take more than one picture of something just to get the perfect photo. However, how many of them actually go back and delete the bad ones? This can lead to a lot of duplicate photos that never get deleted.
Try going through and deleting any photo that is blurry or duplicated. If you have a lot of them, you can find an app that will scan your photostream and check for ones that are duplicated.
The apps will pull up similar pictures and ask you whether or not you want to delete the copies or not. This way, you don’t have to go through each one and compare.
3. Set Up Folders
Folders are another great way for organizing your photos. Folders can hold different albums inside of them, and they’re the top-level organization.
You might want to use this folder to manage collections of certain themes. For example, if you have a lot of vacation photos, you can put your vacation albums and photos in that folder.
4. Use Smart Albums
The Apple photo album will go into those folders. However, Smart Albums are albums that will recognize similar pictures and suggest that you add photos to them.
You can still add photos to it manually. All you need to do is create a new album and then go into the settings. Select the plus icon, and select Smart Album. From there, you can select different options to add photos.
For example, if you want photos from a trip, you can have all photos from a certain date range go into that folder, and you won’t even have to find the photos yourself!
5. Tag People
If you’re going to be managing photos on your computer, you may want to tag your family and friends in the photos. The Photos app will even offer suggestions of who they think you should tag to make it even easier for you.
The app will scan faces and even put the photos into different albums of the same person. If you go into a photo and double-click someone’s face, then you’ll see where their face appears in all of your albums.
6. Favorite Photos
If you want to see all of your favorite photos, you can go through and click the heart icon for each one. This will be in the bottom left or center of the photo.
If you’re on a Mac, you can even just press the period key.
This will add all of your favorite photos to one collective album so you don’t have to scroll through to find them!
7. Rearrange Photos
To rearrange your photos, you have to go to the Albums tab. Then select See All.
You can then edit any of the following options. You can decide to rename the album or rearrange it. To rearrange it, you just have to hold the thumbnail and put it in a new location, like a new folder.
8. Edit Photos
If you only want to upload your edited photos to Instagram or Facebook, you can go through the edited folder or album.
A great way to do this is by favoriting all the photos you want to edit. From there, you can edit the photos and then add them to a separate edited folder.
9. Add Locations
If you want to keep vacations or holidays together, you can have them sort by location. You can even go to the Places option in the sidebar to see an interactive map of all your photos.
You can click on a thumbnail, and it will give you a list of photos that were taken in that location. However, some pictures need to have the location data added in manually.
You may have to click the Info button and then click Assign a Location to do this.
If you’re looking for other ways to organize your photos, make sure you check out the information here as well!
Discover More Ways to Keep Your Mac Photo Library Organized
These are only a few ways to keep your Mac photo library organized, but there are many more techniques to try.
We know that it can be hard to find ways to manage all of your memories, but there are many technological advances out there to help!
If you loved the information in this article, check out our website to find more insightful info!
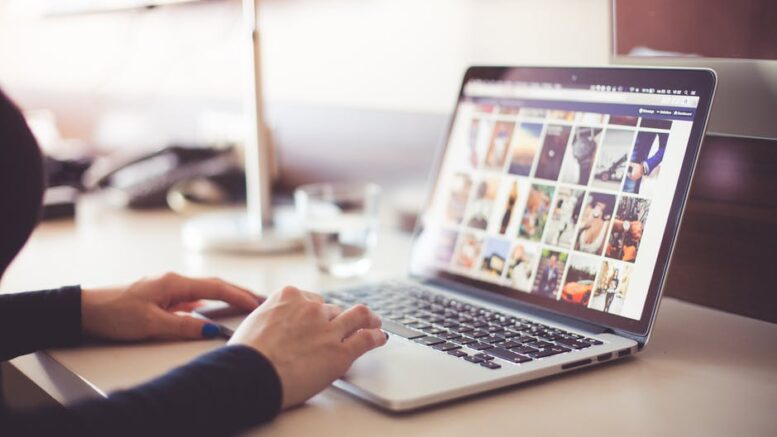
Be the first to comment on "How to Keep Your Mac Photo Library Organized: 9 Top Tips"